Here are the best software beat makers out there: FL Studio; Magix Music Maker; Reason; Ableton Live; Online Beat Makers. There are also a couple of websites you can use to make beats online without having to download/purchase software. However a lot of these edm and rap beats maker options are limited because they’re completely internet-based. FL STUDIO Has so many great instrument plugins it's sometimes hard to know where to start. In this video we take your through the complete list of plugins that install with FL Studio, so you can decide which ones pique your interest and take a deeper look. DOWNLOAD FL Studio here OR BUY FL Studio.
A great song is much more than a great instrumental and good lyrics; the sound quality plays a major part. This article will help you improve both aspects of sound quality so that your music will be more marketable and listenable to your...
Importing the Instrumental
Where Is A Good Place To Download Fl Studio Instrumentals Online
- Import instrumental. Before you can record the first thing you need to do is find and import an instrumental. There are a few ways to go about doing this.
- The easiest way is to click and drag the the instrumental over the program's icon and then drop it into the Playlist.
- The more difficult way is to click and drag the file from the folder it is in to the computer disk (C: Drive), Program Files,Image-Line then, FL Studio 12, Data, Patches, and Sliced Beats where you can release it.
- Add it to your playlist. Once the file is successfully moved you can then access it from the Browser menu by clicking the icon and scrolling to the Sliced Beats folder. From here, drag and drop the file into the desired Playlist track.
Recording
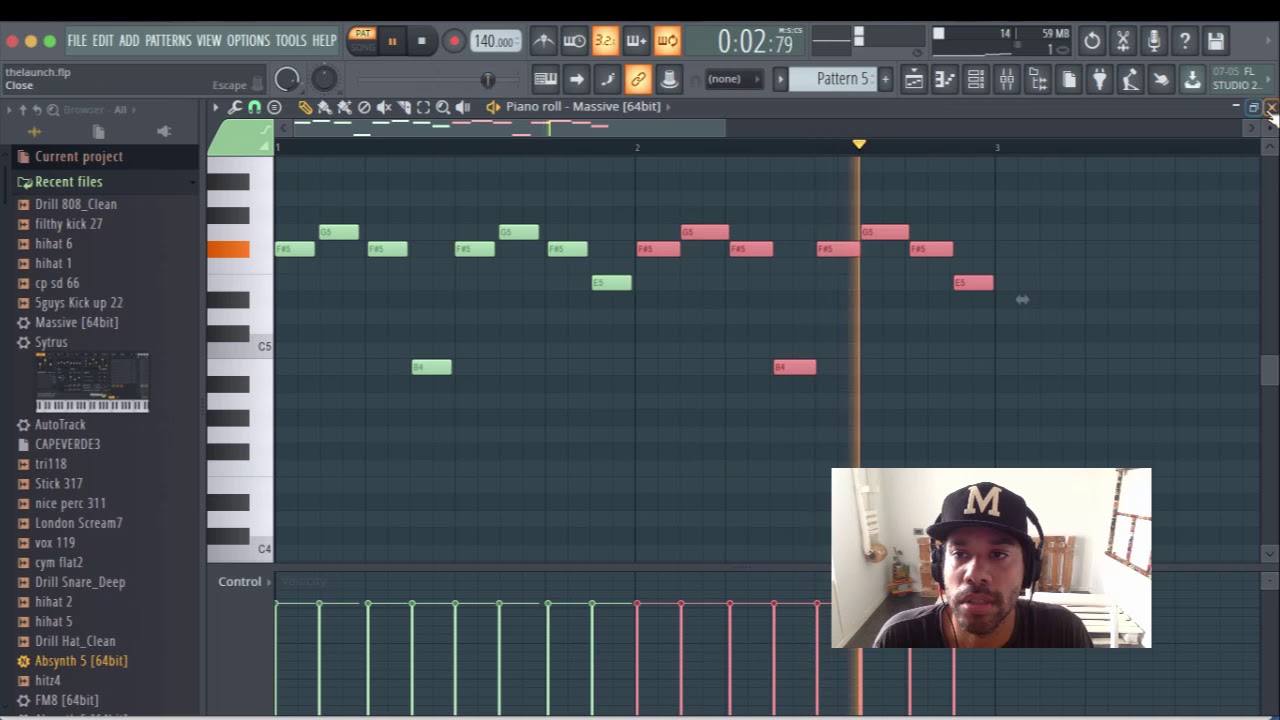
- Select devices. To begin recording, first you will need to be sure that both your mic and headphones are connected and working properly (even if you are only using a built-in microphone. On the IN and OUT slots of the selected Mixer 'Insert' (not the Master which has the word Master or an 'M' on it) select each device that you want to use for this recording.
- Open Edison. On the first empty 'Slot' available select Edison from the drop down menu.
- Set up Edison. In the Edison plug-in select 'On Play', and highlight the 'Slave to Playback' option by clicking on the chain icon.
- Select the recording space. Open the Playlist by clicking on its icon. From here you should highlight a section of space that you want to record on by double clicking and dragging on the numbered bar at the top of the Playlist over a section a bit longer than what you want to record, being sure to leave space either before or after the recording where there will be silence to be leveraged later.
- Record. After highlighting the section, open the Edison again and press the record button it comes with. At this point nothing will happen. To record, press the play button at the top of the program and record your vocals to the instrumental.
Editing
- Place the vocals. With the song playing, adjust the beginning of the highlighted section in the Playlist by right-clicking and dragging until the vocal is on beat precisely if needed (Zoom in and out by clicking on the side edge of the scrolling bar and moving left or right).
- Select the space. Pause the song. Begin mixing by double clicking and dragging to highlight a region of empty space in the Edison.
- Acquire your profile. Open the de-noiser tool by pressing Ctrl+U. Once the tool opens choose 'Acquire noise profile'.
- De-Noise the Vocal. Press Ctrl+A. Enter the Ctrl+U command again and observe the green line on the box when the box reappears. Place your cursor over the highest point on the green line and read the 'EQ' number in the upper left hand corner with the letters dB next to it; adjust the threshold knob on the box as closely to this number as possible.
- Adjust the amount. Set the 'Amount' knob to 40 (all numbers show in the left hand corner of the program window). Click 'Accept'.
- Normalize the vocal. Once the de-noising is finished, press Ctrl+N.
- Send the vocal. Next, send the vocal to the playlist by pressing the 'Send to Playlist' button to the far right of the set of buttons near the top of the Edison. This will send it to the highlighted region of the Playlist.
- Align the track and insert the number. In the Playlist Double click on the new audio clip to get the properties box for it. In the box, adjust the setting in the upper right corner above the word 'Track' by clicking and scrolling to where the number in it matches the MixerInsert selected in the earlier steps that has the recording on it.
Mixing
- Apply compression. On the Mixer, use the effects slots under the one assigned to Edison to add effects to the vocal starting with Fruity Limiter. Using this plug-in switch it from Limit to Comp. Play the song and lower the Threshold (denoted as THRESH) in the 'Loudness' section of the Fruity Limiter until the blue line is about to the point where the bulk of troughs (dips) in the waveform stop.
- Add make-up gain. Use the 'Gain' knob under 'Loudness' to restore the lost volume.
- Apply EQ. Use the next effect 'slot' to load a Fruity Parametric EQ 2. This will allow you to adjust the frequencies by adjusting sliders 1-7. This will let you tweak the sound how you like it. Once you do, you can adjust the main 'Insert' volume slider until the sounds are balanced how you want.
Mastering
- Set up Maximus. On the Master Insert open the Maximus plug-in in the first effect slot. In the upper left corner of the Maximus open the dropdown menu and go to 'Presets' then 'Default'.
- Apply Solo channels. Click the Solo button to activate the function.
- Change view. Click the word 'Bands' under the waveform and then the circle to the left of the word 'Monitor,' which is located to the left of 'Bands'.
- Set the low band. With the song playing, begin by selecting the Low band on the left and adjusting the Low knob on the right until you can barely hear any mid range sounds like snares in the instrumental.
- Set the mid/high bands. Next select the Mid band and adjusting the High knob so that you can barely hear any high pitched sounds like hi-hats. Click the word 'Monitor'.
- Find the compression range. Go to each band starting with Low and hover your mouse over the part of the waveform where barely any parts go lower (as you did with the Limiter). Observe the number in dB on the right half of the bar in the upper left corner and adjust the bent line on the left side of the Maximus by right-clicking on the slanted part at the point that displays a number that is closest to the one observed.
- Compress the bands. Move the corner down until the sound is reduced but still does not sound weird for each band.
- Add post gain. Next adjust the Post Gain knobs of each band until the sound is as desired when clicking on the Master band to observe the change in the overall sound.
- Turn up the volume. Finally, click the I under the waveform in the Maximus to turn off the input signal and raise the Post Gain on the Master band until no peaks cross the blue line but some are very close.
A great song is much more than a great instrumental and good lyrics; the sound quality plays a major part. This article will help you improve both aspects of sound quality so that your music will be more marketable and listenable to your...
Importing the Instrumental
Where Is A Good Place To Download Fl Studio Instrumentals Download
- Import instrumental. Before you can record the first thing you need to do is find and import an instrumental. There are a few ways to go about doing this.
- The easiest way is to click and drag the the instrumental over the program's icon and then drop it into the Playlist.
- The more difficult way is to click and drag the file from the folder it is in to the computer disk (C: Drive), Program Files,Image-Line then, FL Studio 12, Data, Patches, and Sliced Beats where you can release it.
- Add it to your playlist. Once the file is successfully moved you can then access it from the Browser menu by clicking the icon and scrolling to the Sliced Beats folder. From here, drag and drop the file into the desired Playlist track.
Recording
Where Is A Good Place To Download Fl Studio Instrumentals Mp3
- Select devices. To begin recording, first you will need to be sure that both your mic and headphones are connected and working properly (even if you are only using a built-in microphone. On the IN and OUT slots of the selected Mixer 'Insert' (not the Master which has the word Master or an 'M' on it) select each device that you want to use for this recording.
- Open Edison. On the first empty 'Slot' available select Edison from the drop down menu.
- Set up Edison. In the Edison plug-in select 'On Play', and highlight the 'Slave to Playback' option by clicking on the chain icon.
- Select the recording space. Open the Playlist by clicking on its icon. From here you should highlight a section of space that you want to record on by double clicking and dragging on the numbered bar at the top of the Playlist over a section a bit longer than what you want to record, being sure to leave space either before or after the recording where there will be silence to be leveraged later.
- Record. After highlighting the section, open the Edison again and press the record button it comes with. At this point nothing will happen. To record, press the play button at the top of the program and record your vocals to the instrumental.
Editing
- Place the vocals. With the song playing, adjust the beginning of the highlighted section in the Playlist by right-clicking and dragging until the vocal is on beat precisely if needed (Zoom in and out by clicking on the side edge of the scrolling bar and moving left or right).
- Select the space. Pause the song. Begin mixing by double clicking and dragging to highlight a region of empty space in the Edison.
- Acquire your profile. Open the de-noiser tool by pressing Ctrl+U. Once the tool opens choose 'Acquire noise profile'.
- De-Noise the Vocal. Press Ctrl+A. Enter the Ctrl+U command again and observe the green line on the box when the box reappears. Place your cursor over the highest point on the green line and read the 'EQ' number in the upper left hand corner with the letters dB next to it; adjust the threshold knob on the box as closely to this number as possible.
- Adjust the amount. Set the 'Amount' knob to 40 (all numbers show in the left hand corner of the program window). Click 'Accept'.
- Normalize the vocal. Once the de-noising is finished, press Ctrl+N.
- Send the vocal. Next, send the vocal to the playlist by pressing the 'Send to Playlist' button to the far right of the set of buttons near the top of the Edison. This will send it to the highlighted region of the Playlist.
- Align the track and insert the number. In the Playlist Double click on the new audio clip to get the properties box for it. In the box, adjust the setting in the upper right corner above the word 'Track' by clicking and scrolling to where the number in it matches the MixerInsert selected in the earlier steps that has the recording on it.
Mixing
- Apply compression. On the Mixer, use the effects slots under the one assigned to Edison to add effects to the vocal starting with Fruity Limiter. Using this plug-in switch it from Limit to Comp. Play the song and lower the Threshold (denoted as THRESH) in the 'Loudness' section of the Fruity Limiter until the blue line is about to the point where the bulk of troughs (dips) in the waveform stop.
- Add make-up gain. Use the 'Gain' knob under 'Loudness' to restore the lost volume.
- Apply EQ. Use the next effect 'slot' to load a Fruity Parametric EQ 2. This will allow you to adjust the frequencies by adjusting sliders 1-7. This will let you tweak the sound how you like it. Once you do, you can adjust the main 'Insert' volume slider until the sounds are balanced how you want.
Mastering
Where Is A Good Place To Download Fl Studio Instrumentals 2017
- Set up Maximus. On the Master Insert open the Maximus plug-in in the first effect slot. In the upper left corner of the Maximus open the dropdown menu and go to 'Presets' then 'Default'.
- Apply Solo channels. Click the Solo button to activate the function.
- Change view. Click the word 'Bands' under the waveform and then the circle to the left of the word 'Monitor,' which is located to the left of 'Bands'.
- Set the low band. With the song playing, begin by selecting the Low band on the left and adjusting the Low knob on the right until you can barely hear any mid range sounds like snares in the instrumental.
- Set the mid/high bands. Next select the Mid band and adjusting the High knob so that you can barely hear any high pitched sounds like hi-hats. Click the word 'Monitor'.
- Find the compression range. Go to each band starting with Low and hover your mouse over the part of the waveform where barely any parts go lower (as you did with the Limiter). Observe the number in dB on the right half of the bar in the upper left corner and adjust the bent line on the left side of the Maximus by right-clicking on the slanted part at the point that displays a number that is closest to the one observed.
- Compress the bands. Move the corner down until the sound is reduced but still does not sound weird for each band.
- Add post gain. Next adjust the Post Gain knobs of each band until the sound is as desired when clicking on the Master band to observe the change in the overall sound.
- Turn up the volume. Finally, click the I under the waveform in the Maximus to turn off the input signal and raise the Post Gain on the Master band until no peaks cross the blue line but some are very close.