FL Studio (formerly Fruity Loops) is a DAW that focuses on being highly customizable. It is mostly known for its advanced piano roll and easy to use interface, and is used by many big EDM musicians. With a quick and efficient transition between its Pattern and Arrangement(Playlist) modes, the workflow can be boosted to great lengths.
This video shows some essential shortcuts keys in FL Studio 20.All the shortcuts in this video are written below:)F1 = Answers to any questions in the softw. Load the Arcade plug-in by double-clicking it or by dragging it onto a new MIDI track in your Live session. For PC, you can find Arcade in the ‘VST’ section. If you’re on a Mac, you can find the.au version of Arcade in the Audio Units Output section. This is all you’ll need in order to get set up with Arcade in Live! This page lists some of the keyboard shortcuts to useful commands in FL Studio. Please examine the menus/context menus for more shortcuts. NOTE: Typing keyboard to Piano keyboard ( Ctrl+T ) - Single key shortcuts will only work when ' Typing keyboard to piano ' ( Ctrl+T ) is OFF.
In this article we’re going to discuss copying and pasting notes in FL Studio. We’ll also talk a little bit about some FL Studio keyboard shortcuts and hotkeys to make the process a lot easier when it comes to working with the Sequencer, Piano Roll, native and third-party VSTs, automation clips, and I’ll quickly touch on copying presets and effects between mixer tracks in. This is how to set up and use EZ Drummer 2 within FL STUDIO 12Producer edition FL studio:Drummer 2https://www.toontrac.
Below we’ll explain how to load ARCADE in common DAWs. Before doing this, please make sure you’ve downloaded and installed ARCADE as described here.
Ableton Live
1. Open up your Ableton Live project
2. Live will automatically run a scan for new plug-ins. If it doesn’t, see below on how to manually re-scan
3. Go to Categories > Plug-ins
4. Load the Arcade plug-in by double-clicking it or by dragging it onto a new MIDI track in your Live session.
For PC, you can find Arcade in the ‘VST’ section. If you’re on a Mac, you can find the .au version of Arcade in the Audio Units > Output section.
This is all you’ll need in order to get set up with Arcade in Live!
Troubleshooting
If you’re unable to find Arcade in Live after following the steps above, it may be the case that you need to change some settings.
Open up the Options > Preferences > File Folder window, and make sure “Use Audio Units” (Mac only) and “Use VST Plugin-In System Folders” (Mac and PC) are turned on.
Once you’ve done this, please run a re-scan by following these steps:
1. Click Options
2. Open ‘Preferences’
3. In the Preferences window, click on “File Folder” then click “Rescan”.
Once the scan is complete, please follow the steps for loading the plug-in and you should be all set!
FL Studio
1. Open up your FL Studio project
2. Go to Plugin database on the left-hand sidebar
3. Go to ‘Installed’
4. Go to ‘Generators’
5. Go to VST3 or AudioUnit (Mac only)
6. Drag Arcade [64bit] onto an empty channel
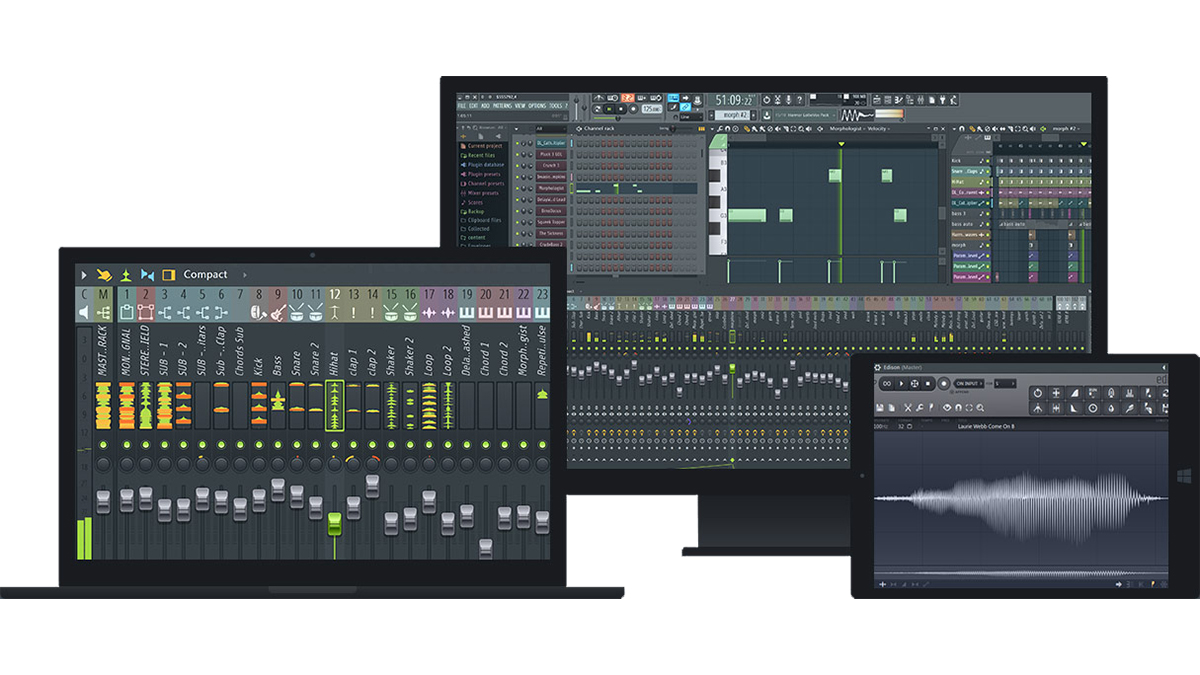
Bitwig
1. Open up your Bitwig project
2. In the browser on the right-hand side, locate “ARCADE” in your Devices list.
3. Double-click ARCADE to open it.
Double-clicking ARCADE will automatically create a track for the device if not currently selected.
Studio One 4
1. Open up your new Studio One 4 project
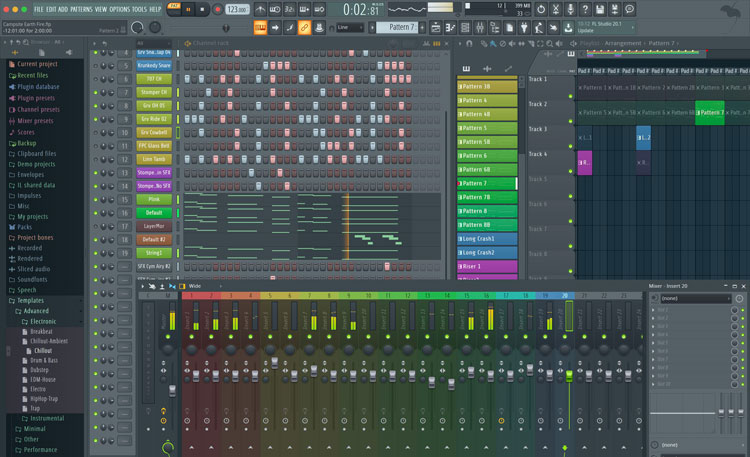
2. In the browser on the right-hand side, locate “ARCADE” under Output in your Instruments list
3. Double-click ARCADE and drag the plugin to the left corner
Logic
1. Open up your Logic project
2. Create a new Software Instrument track (Opt+CMD+S)
3. Locate the instrument slot on the new channel strip
4. Click the instrument slot then navigate down to AU Instruments > Output > Arcade
5. Click on Arcade to open the instrument
Cubase

1. Open up your Cubase project
2. Go to Project > Add Track > Instrument (Right-Hand Click)
3. In the Instruments list, navigate down to ‘Synth’, locate ‘Arcade’ and click ‘Add Track’.
GarageBand
Fl Studio Mac Alt Dragon
1. Open up your GarageBand project
2. Go to ‘Track’ from the GarageBand menu and select ‘New Track’ or click (+) on the left-hand side.
3. Pick the ‘Software Instrument’ option on the left-hand side and click ‘Create’
4. Turn on the Smart Controls button to open the Smart Controls window at the bottom of GarageBand if it is not already open
5. In the ‘Plug-ins’ section of the Smart Controls window click on the dropdown menu. GarageBand automatically has the * Classic Electric Piano selected by default
6. Navigate to AU Instruments > Output > Arcade and click on ‘Stereo’ to load ARCADE
Pro Tools
1. Open up your Pro Tools project
2. Go to Track, press ‘New…’ and create a new Stereo Instrument Track (Shift+CMD+N)
Fl Studio Mac Alt Drag Racing
3. Insert a Multichannel Plug-In and navigate down to Output > Arcade
4. Click on Arcade to open the instrument
Maschine
1. Open up your Maschine project.
2. In the left-hand side Sound section, click (+) under 'Sound'.
3. Scroll down past the factory Instruments to the ‘Output’ section and select Arcade (AU or VST).
4. Double-click on the icon labeled ‘Arcade’ or click the arrow right next to 'Sound'.
Reason
1. Open up your Reason project
2. In the left-hand side Browser section, select Instruments
3. Scroll down past the factory Instruments to the ‘Output’ section. Note: You can also type ‘arcade’ in the search bar to be directed to the Arcade VST
4. Double-click on the ‘VST Plugin’ icon labeled with ‘Arcade’ or drag it into an available rack space to the right-hand side of the Browser