When you create an Aggregate Device, make sure to connect all external audio interfaces first. From the Finder, choose Go Utilities. Open the Audio MIDI Setup application. Click the Add (+) button on the bottom-left corner in the Audio Devices window and chose Create Aggregate Device. Plug in and turn phantom power on So now that the microphone is positioned well for singing, let’s move into getting it plugged in and powered up. Take the male end of the microphone cable that you have, and plug that into the microphone. Now take your audio interface, that is plugged into your computer. FL Studio is a popular and powerful music production software that an Akai MPC complements very well. With any piece of music production equipment, accurate timing is very important. This guide covers how to synchronize the tempo of your MPC with FL Studio, with FL Studio as the master. Connect your Scarlett to your Mac's USB port using the supplied cable and open up Logic Pro X. Open a new or existing project and navigate to 'Logic Pro X' 'Preferences' 'Audio'. Set the Scarlett as both the input and output device: Create a new audio track by going to the 'Track' tab (across the top of the screen) 'Insert new audio track'. Recording in the playlist in FL Studio Open up the Mixer window by pressing F9. Go to Insert 4 where we set up the mic. At the bottom of the fader there is a track arm button. Some audio interfaces don’t have a hardware switch, at all; instead you must activate phantom power via their control software. As a general rule: Always connect your mic(s) first, before you turn on phantom power. Hot plugging while P48 is already activated can harm your mics. Also, never put anything between your mic and your microphone input.
We recommend you select: Win: FL Studio ASIO / Mac: Built-in Audio. If you have an audio device with a custom supplied ASIO/Core Audio driver then use that. NOTE: On WIndows, ASIO drivers are a pre-requisite for audio recording. Mixer - If possible, set the sample rate to 44100 Hz (alternatively use 48000 Hz, click OK to any warnings).
Use your computer or tablet to make professional recordings TODAY. Learn how with MUSIC REPO … We make it simple to set up your home recording studio so you are free to focus on what YOU want to achieve. Improve your playing. Create your own music. This is a complete REPOsitory of easy home studio recording tips and tricks. REPOssess your dreams …
Discover our latest easy home recording studio tips, tricks and tutorials below.
Online Fitness Class Setup – Equipment For Best Audio & Video Streaming
Discover the best audio equipment for online fitness classes success! Get a good setup to eliminate choppy audio and sync your movement to your instruction. With step-by-step video tutorial.
When you are starting out, there are a lot of things to learn. Like how to record with a mic in FL Studio.
When you are new to the process it can seem overwhelming. But it doesn’t have to feel intimidating or overwhelming.
In this post I’ll cover the basics about how to set up and record, from a microphone in FL Studio.
It may seem complicated at first.
But I promise once you have done it a couple of times, it’ll feel like second nature.
Let’s get to it.
IF you want to see how I produce songs in FL Studio, check this FREE course out!
Basic Steps to setup your mic and interface
We’ll cover the components you need, how to set everything up the first time, and how to start recording.
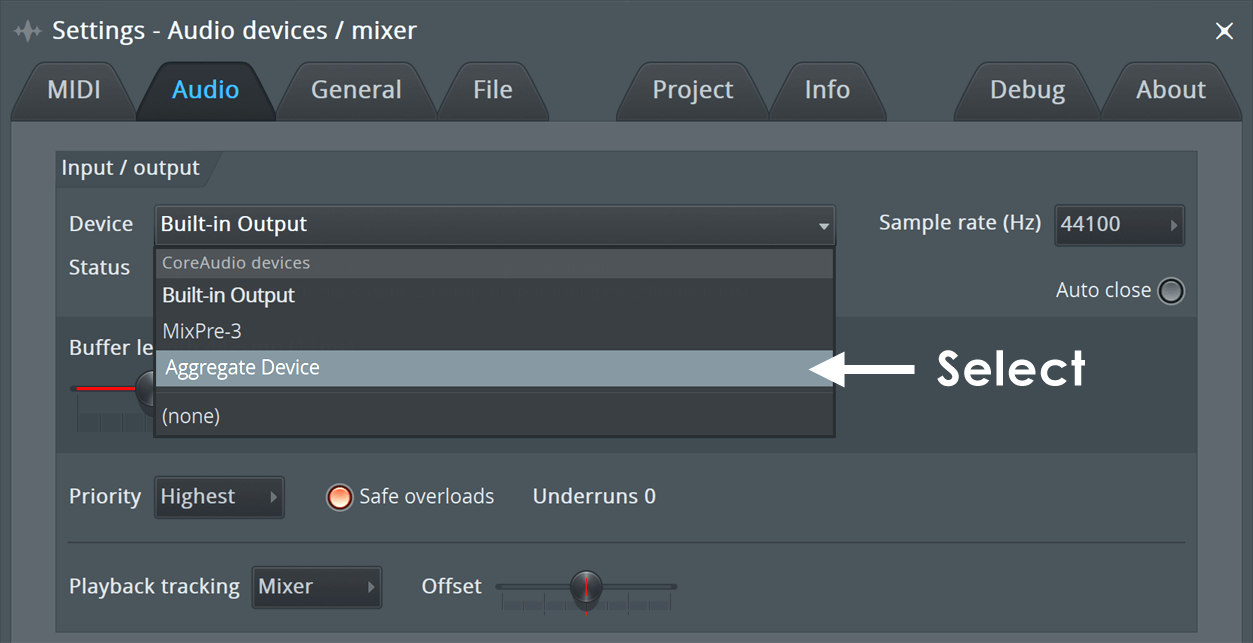
I’m going to give you two options you can use for recording.
You can pick which method works best for your workflow.
Here are the pieces of audio gear you are going to need to follow along with this post:
- A Microphone
- An Audio Interface
- A Microphone cable
- A purchased copy of FL Studio Producer or Signature Edition.
- Laptop or Computer
- A pair of headphones
*Note if you are using a USB Microphone to record, the process is a little bit different.
Let’s get back to this example.
We’re going to do a couple of things to make recording happen:
- Setup the gear we need
- Open FL Studio
- Save the project
- Configure the audio interface
- ASIO Device
- Buffer Size
- Set the location to record audio to
- Setup the mixer track
- Set up the transport controls
- Record audio
- Option to record from playlist
- Option to record with Edison
- Advanced options
- Loop recording
- Headphone mix
STEP 1 – Setup the Gear
Plug the audio interface into the computer.
Audio interfaces come in a variety of connections.
So plug into the correct port (USB, Firewire, or Thunderbolt).
Now plug the microphone cable into the mic.
Make sure that the Phantom power button is not on on your audio interface.
And then plug the other end into your audio interface.
If the microphone needs phantom power (+48V), then push the +48V button.
Generally, condenser mics need phantom power. Dynamic mics do not.
Having phantom power on when you plug the mic into the audio interface can cause damage to your microphone.
So we want to keep that microphone working well for a long time.
Open up FL Studio
Now let’s open up FL Studio.
I’m currently running version 20 of FL Studio. Which as of 2019, is the latest version.
It looks this when you open it up …
Save the Project
First thing I like to do is to save the project.
It may seem a little weird to save a song before we’ve started.
But it’s just to help prepare where we are going to record things.
FL Studio calls the files you save projects, but really it’s a song.
Hit CTRL + S on your keyboard.
This will bring up a dialog window that lets you choose where you want to save the project.
So name the song what you want to. And then choose where you want to save it on your computer.
And finally press the save button.
Setting up the Audio Interface
Let’s get everything setup to record from our mic.
To get to the settings window in FL Studio, press F10 on your keyboard.
This will bring up a dialog box that has a couple tabs across the top like Midi, Audio, General and File.
This is the settings window in FL Studio.
How To Connect Microphone Pc
You’re going to click on the Audio tab.
And you should see a section called input/output.
So underneath is the device drop down menu.
You want to look for your device (audio interface).
There should be some options at the top that are called direct sound devices.
And underneath of that there should be some called ASIO devices.
We want to look at the drop down menu of ASIO devices.
ASIO Settings
So from the ASIO devices menu select the driver for your audio interface.
The name of the driver might not be exactly the name of your audio interface.
I am working off of a Presonus AudioBox iTwo audio interface in this example.
And in my case the ASIO device is called AudioBox ASIO Driver.
So I select that as my ASIO Device.
And then we need to set up the buffer.
Buffer Settings
Below the device drop down menu you’ll see another box that says buffer length.
I’m not going to go into a lot of detail about this.
But for recording, you want the buffer setting as low as you can get it, without it starting to clip, crackle, or pop.
This will prevent you from hearing a delay when you go to record your audio. It will also make sure that you get a clean sound from your interface.
In my case I’m selecting a buffer length of about 6-8 milliseconds. For me, if I try to go lower than that I start to get some crackle in my recordings.
You will be able to hear pops and crackles in your recording if you have it set too low.
You can see in this menu if you have had underruns.
So now we have the audio interface setup.
Now FL Studio can receive the input from the audio interface.
So let’s choose where we are going to save our recorded files.
Choose where to save the audio files
While we still have the Setting Window open let’s do one more thing.
We’re going to go over to the Project tab.
You should see a box beneath that that says data folder.
This lets you pick the folder on your computer that you want to save the recorded audio to.
Click on the folder icon and select where you want the data to be stored.
And now we’ll move on to setting up the mixer track.
Setting up the mixer track
This is where we set up the microphone input from the mixer track.
This will get the input from the microphone and the audio interface into a mixer track in FL Studio.
The first thing that we’re going to need to do is set up your microphone in a mixer Channel.
Press F9 on your keyboard and that will bring up the mixer window.
You should see a whole bunch of vertical bars, They will be titled Insert 1, Insert 2, and so on.
These are all mixer tracks for the project that you’re working on.
Let’s pick Insert 4 for this example.
When you click on it you’ll see a green box around it. And the fader will turn green at the bottom.
If you go to the right side of the mixer window you’ll see another box. In that box you’ll see Slot 1, Slot 2, and so on.
These are your effects slots that you can put on an individual mixer Channel.
Connecting Microphone To Laptop
But we’re going to be paying attention to the drop-down menu that’s at the top. It has an arrow pointing into a box. That is where you are going to select the input that you connected your to.
Connect Microphone To Speakers
When you look at the drop-down menu you should see options that have your audio interface name and then stereo and mono track options.
Since we’re recording one microphone I’m going to assume that it’s a mono source. Because most mics are mono sources unless you have a stereo microphone.
So I select mic input one. Because that’s where I plugged in my microphone.
As you talk into the microphone you should see the bars on the insert for channel moving up and down. This means that you’re getting signal into the insert Channel.
Which means that you set it up right. Woohoo!
Now onto the transport controls.
Setting up transport controls
Up at the top of the FL Studio program you’ll see some transport controls.
These are the play button, the stop button and record button.
Right click on the record button and you should see some options.
It should have a box that says recording filter. And underneath of that with options to check automation, notes, audio, and clips.
Since we are recording audio we want to make sure that the audio option is checked by right-clicking.
Next to the play button there is a button that says pat on the top and song on the bottom.
Make sure that the song button is highlighted. Because that will allow us to record directly to the playlist. If it’s not selected, press the song button now.
Now you should see a green arrow show up in your playlist window and the song button should be highlighted in green.
I also like to set up a count in before it starts recording.
This option gives you a four count click before the recording starts. Which is helpful.
Press CTRL + P to turn this option on.
Alright, you’ve finished all the setup.
Now it’s time to do some recording.
Record Audio
What I like about FL Studio is that there are several different ways of doing everything.
So there are a couple different options for recording audio:
- Recording directly into the playlist
- Recording through Edison
Before you start recording, make sure to plug in your headphones.
You don’t want the audio from the song to be bleeding into your mic.
You’ll get some weird sounds and feedback from doing that.
We’ll cover recording into the playlist first, since that is the most common.
Recording in the playlist in FL Studio
Open up the Mixer window by pressing F9.
Go to Insert 4 where we set up the mic.
At the bottom of the fader there is a track arm button.
Press that so it turns red.
You can also right click on the arm track button to bring up a window.
You could save the audio file to a different location if you want. And you can give the file whatever name you choose.
Open up the playlist window by pressing F5.
Click a spot on the playlist where you would want to start your recording.
I like to choose a spot a little before so it give me more time.
Now click on the record button in the transport bar, and wait for the count in.
Then start recording audio.
Once you are finished. Press Stop in the transport controls, or press the Space bar.
And that’s it. You’ve learned how to record a mic in FL Studio.
But I’ll show you another way to do it as well.
Recording a mic in Edison in FL Studio
Let’s get back to the mixer window.
Press F9.
Then go to Insert 4.
Go to the right side where the Slots are.
Click on the down arrow in Slot 1.
A window will come up that you will show you all the available plugins.
Look for the miscellaneous section and you should see Edison.
Pick Edison and a window should pop up.
To the right of the record button is a drop down menu.
Select On Play. And then press the record button.
Nothing will happen at this point, so don’t freak out.
This option just arms Edison to record.
Then go to your playlist window.
Click where in the song you want to start recording.
I like to move the marker to a little bit before that.
It gives you a little extra time before it starts the part you want to record.
When you are ready hit the play button.
This will start the recording in Edison.
When you are done, press the Stop on Edison.
And then you can Press stop on the Transport Controls in the Playlist.
There’s a button in the top right side of Edison.
Click that and then drag what you recorded into the playlist where you set your marker to start.
Everything will be lined up.
And that’s all you have to do to record audio in Edison.
BONUS TIPS – ADVANCED RECORDING OPTIONS
Now we’re getting into the extra credit section. You don’t have to do this.
But this is a way to take your mic recording skills to the next level.
Multiple Takes
One of the reasons that I like using Edison to record is the multiple takes option.
So as I’m putting together a song, I can highlight a certain section I want to record.
Let’s take the chorus for instance.
I can go the Playlist window by pressing F5.
I right click and drag around the section of the song I want to record.
Open up Edison on the Mixer Track, with the On Play option selected.
Arm Edison to record by pressing the record button.
Now when I press Play on the transport controls it will record.
It will keep recording as many takes of that section as you want.
I could do 3-5 takes on that one part.
Stop Edison when you are done. And stop the song in the transport controls.
Now in Edison you should see multiple takes.
I can select one of those takes by double-clicking on the orange marker at the front.
Then I can drag that take into the playlist. Using the drag to playlist option on Edison. (The button that’s highlighted in blue below)
I could drag all of them in individually if wanted.
Then I could create vocal comps of the best of those takes. But that’s a different subject.
Separate Mix
Another option you can try is to set up a headphone mix for your vocalist.
Each track in the mixer window is routed by default to the Master Fader.
You can see this when you click on any of the Insert tracks. It’s the neon green line that goes to the Master Fader.
You can change the default routing of a track if you want, though.

So let’s go back to Insert 4, where we set up our mic.
Now right click on the arrow at the bottom of Insert 5. You’ll see an option box come up.
It looks like this.
Now we’ll select the option that says route to this track only.
This is going to send the audio from Insert 4 to Insert 5 only.
So we’ve set up a new signal path for Insert 4.
It used to be that Insert 4 went directly to the Master Fader.
Now Insert 4 goes to Insert 5, and then to the Master Fader.
So we’re going to set up effects on Insert 5. And that will go into the Master Fader.
So that’s what you’ll hear in the headphones.
But, we will record on Insert 4, where there will be no effects.
So we’ll have a dry signal that we can edit and add effects to later.
So click on Insert 5.
Now go the Slots on the right side of the Mixer Window.
In Slot 1, let’s pick Fruity Delay 2.
In Slot 2, let’s pick Fruity Reeverb 2.
So if you sing into the mic. You’ll hear the effects.
But, if you record the vocals from Insert 4, there won’t be any effects.
This gives you the opportunity to edit and add different effects later in your mix.
So there you have it.
You’ve learned how to record with a mic in FL Studio. And I’ve given you some bonus tips on how to record multiple takes. And even set up a separate headphone mix for a vocalist.
Learn how to produce full songs in FL Studio with this FREE class
I hope you enjoyed it.